
今回は、「reCAPTCHA」をWordPressに導入する方法を紹介します。
「reCAPTCHA」とは、Googleが提供している認証システムで、BOTによるスパムを自動的に判別し遮断してくれるものです。
WordPressに導入すると、お問い合わせフォームやログインフォームをスパムから保護することができます。
スパムに困っているという方や、スパムを未然に防いでおきたいという方には手軽で強力な方法なので、この機会に是非導入しましょう!
それでは「reCAPTCHA」の導入方法を紹介していきます。
目次
「reCAPTCHA」の設定方法
「reCAPTCHA」を導入するためには以下の手順が必要です。
- reCAPTCHAのキーを取得する
- プラグイン「Invisible reCaptcha」を導入する
- 「Invisible reCaptcha」の設定をする
それでは順に説明していきます。
「reCAPTCHA」のキーを取得する

step
1reCAPTCHAの公式サイトからサイトの登録ページに移動する
reCAPTCHA公式サイトに移動します。
※登録にはGoogleアカウントが必要です。Googleアカウントが無い場合は作成してから手順を進めてください。
次に「v3 Admin Console」→「+(作成)」ボタンをクリックします。
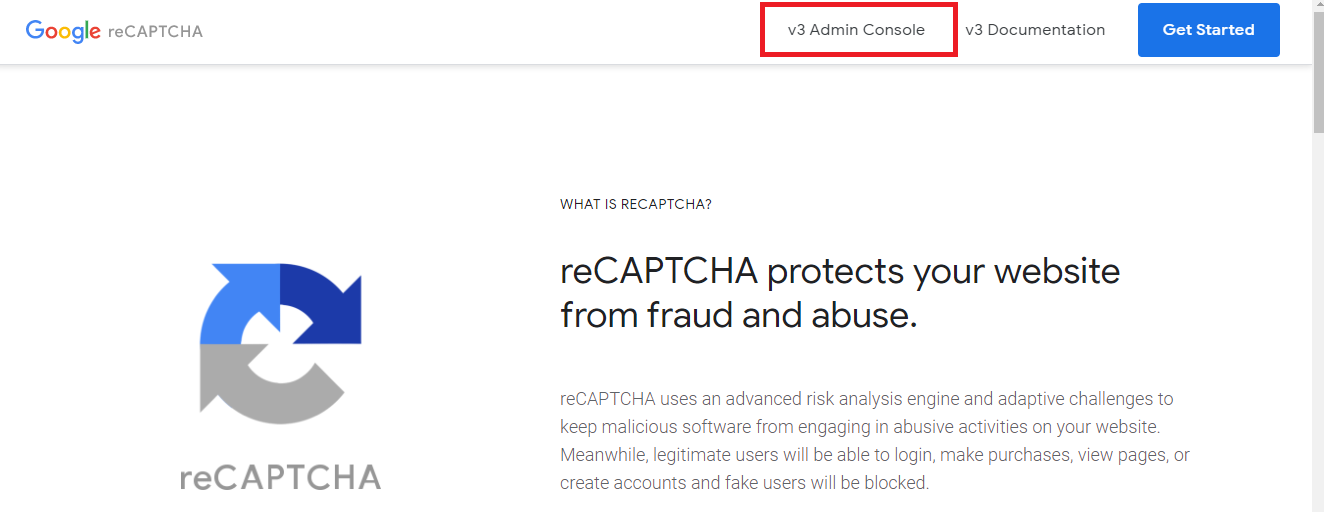
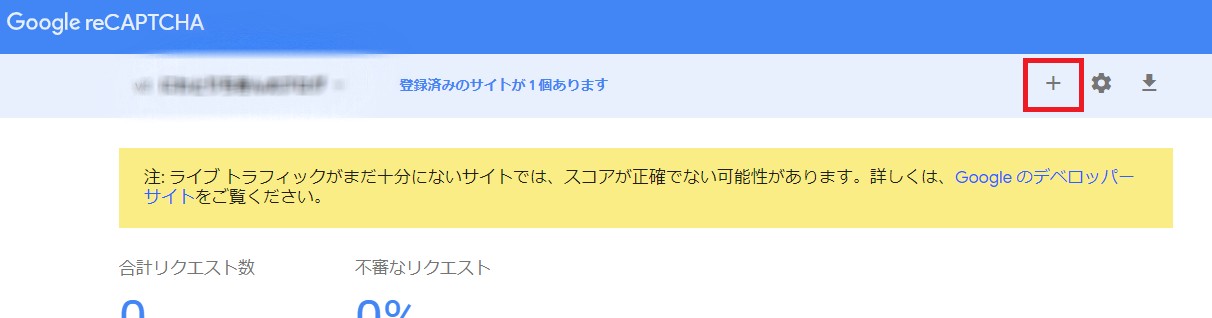
step
2サイト情報を登録する
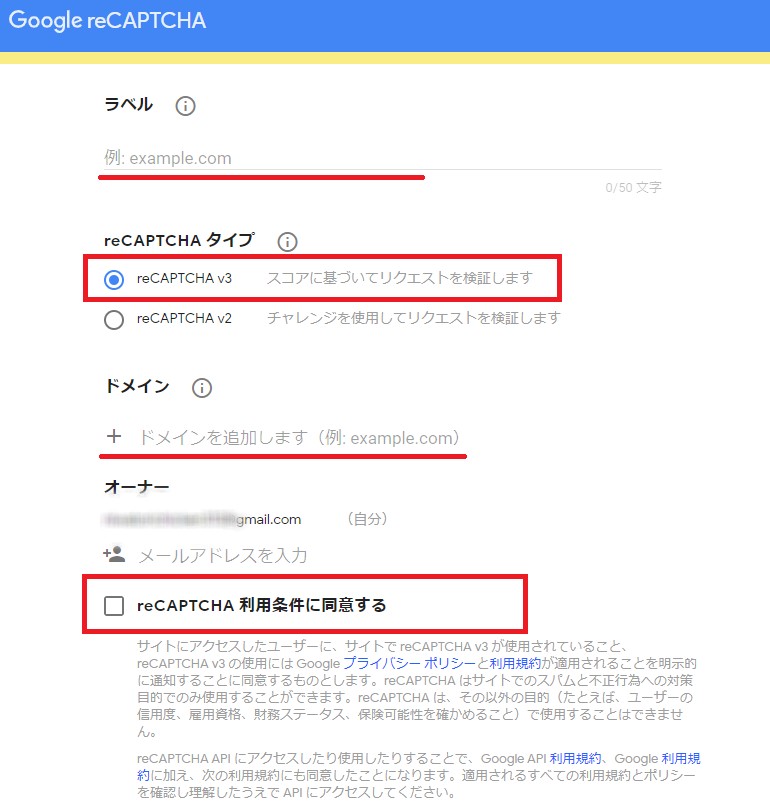
- ラベル:ブログ名など自分でわかりやすい名前を入れる
- reCAPTCHAタイプ:reCAPTCHA v3を選択する
- ドメイン:使用するサイトのドメインを記入(xxx.jpなど)
- reCAPTCHA 利用条件に同意する:チェックを入れる
全て完了したら画面下部の「送信」をクリックしてください。
step
3サイトキーとシークレットキーを控える
サイトキーとシークレットキーが表示されるので控えておいてください。
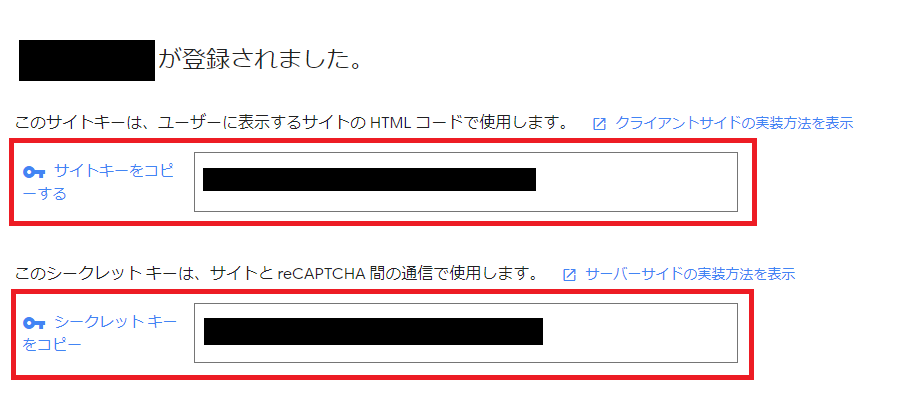
プラグイン「Invisible reCaptcha」の導入と設定
「Invisible reCaptcha」のインストール
「プラグイン」→「新規追加」から「Invisible reCaptcha」を検索して「インストール」→「有効化」まで行います。

「Invisible reCaptcha」の基本設定
「ダッシュボード」→「設定」から「Invisible reCaptcha」をクリックします。
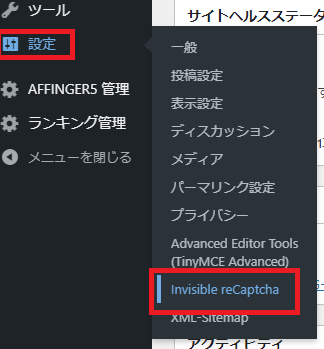
ここでInvisible reCaptchaの基本設定をします。
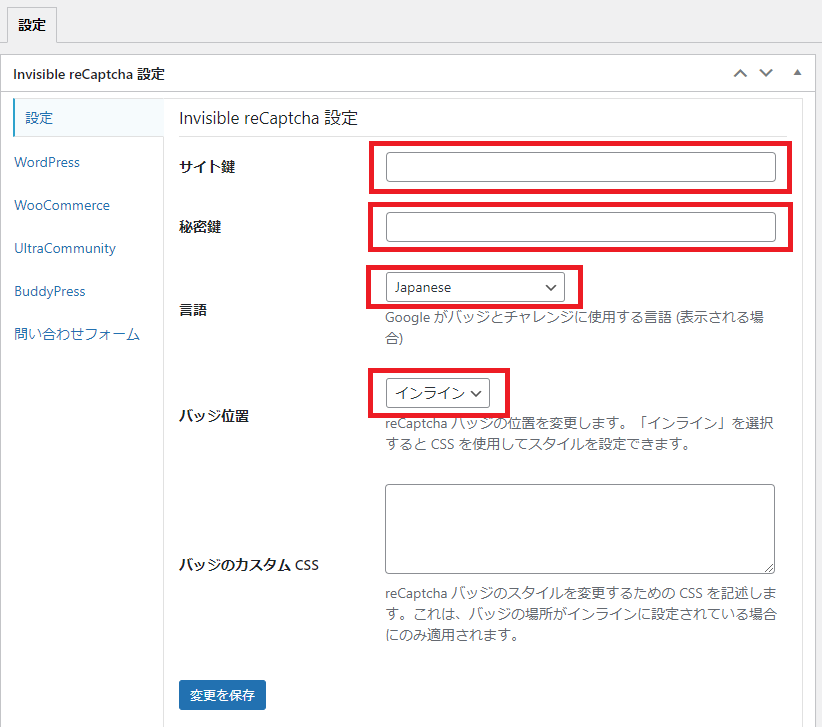
- サイト鍵:サイトキーを入力
- 秘密鍵:シークレットキーを入力
- 言語:「Japanese」を選択する
- バッジ位置:「インライン」を選択する
完了したら「変更を保存」をクリックします。
WordPressの保護設定
設定の「WordPress」をクリックします。
他のスパム対策などを実施していないのであれば、すべてチェックを入れてよいでしょう。

完了したら「変更を保存」をクリックします。
問い合わせフォームの保護設定
設定の「問い合わせフォーム」をクリックします。
Contact Form 7の保護はここで設定できます。
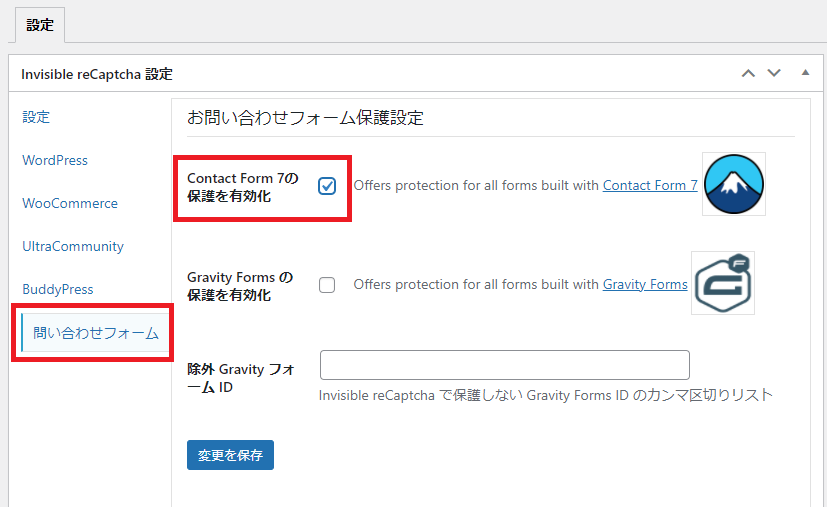
完了したら「変更を保存」をクリックします。
以上で完了です。
まとめ
今回は、「reCAPTCHA」をWordPressに導入する方法を紹介しました。
- reCAPTCHAのキーを取得する
- プラグイン「Invisible reCaptcha」を導入する
- 「Invisible reCaptcha」の設定をする
上記の手順で導入できます。
スパムはブログの運営に悪い影響を及ぼす可能性が高いものなので、早い段階で対策をとることが重要です。
reCAPTCHAはGoogleのシステムのため信頼性も高く簡単に導入できるので、スパム対策に導入して不安の無いブログ運営をしていきましょう!
最後まで読んでいただきありがとうございました!
「にわとりちきんのブログ」ではTwitterで最新記事の投稿、更新などのお知らせをしております。
次回も読んでいただけるという方は、是非Twitterのフォローよろしくお願いいたします!
それでは、また!
Contact Form 7の設定方法が知りたいという方はこちら
-

-
【WordPress】お問い合わせページを簡単作成!プラグイン「Contact Form 7」の使い方
続きを見る
こちらの記事もおすすめ
